Mengontrol GPIO Raspberry Pi 3 dengan GUI
Pada dasarnya Raspberry Pi 3 adalah sebuah komputer mini, yang mana board seukuran kartu kredit ini bisa menjalankan software / aplikasi desktop dan sebagian besar fungsi lainnya layaknya sebuah komputer dengan sistem operasi Linux. Salah satu hal yang memungkinkan untuk dilakukan dengan Raspberry Pi 3 adalah membuat dan menjalankan program berbasis Graphical User Interface atau yang biasa kita kenal dengan GUI. Dengan Raspberry Pi 3 kita dapat membuat GUI untuk berbagai project dengan tampilan yang lebih atraktif dan fleksibel dibandingkan jika menggunakan mikrokontroler.
Pada project kali ini kita akan mencoba mendesain GUI sekaligus memprogramnya dengan Raspberry Pi 3 menggunakan bantuan Python dan Qt Designer. Bagaimana caranya? Simak tutorial lengkapnya di bawah ini.
Instalasi Resource
Sebelum kita mulai, kita harus menginstall Qt pada Raspberry Pi 3. Instalasi dapat dilakukan dengan mengikuti langkah-langkah berikut:
- Ketikkan baris perintah berikut pada terminal untuk menginstal tools dan packages untuk Qt pada Raspberry Pi 3.
sudo apt-get install python3-pyqt5
sudo apt-get install qttools5-dev-tools
sudo apt-get install qtcreator pyqt5-dev-tools
- Kita akan menggunakan Qt Designer untuk mendesain GUI. Instalasi sudah dilakukan pada langkah sebelumnya dan dapat ditemukan pada /usr/lib/arm-linux-gnueabihf/qt5/bin/designer . Untuk membuatnya lebih mudah, kita bisa membuat shortcut pada desktop. Ikuti langkah-langkah berikut untuk membuat desktop shortcut:
- Buatlah file baru tanpa ekstensi pada desktop. Berikan nama pada file tersebut yang mudah Anda ingat, misalnya Qt Designer.
- Buka file tersebut menggunakan text editor favorit Anda kemudian masukkan kode berikut:
[Desktop Entry]
Name=Qt Designer
Comment=Qt Designer
Exec=sudo /usr/lib/arm-linux-gnueabihf/qt5/bin/designer
Type=Application
Encoding=UTF-8
Terminal=false
Categories=None;
- Jika sudah, Anda dapat membuka Qt Designer melalui desktop shortcut dengan melakukan double click.
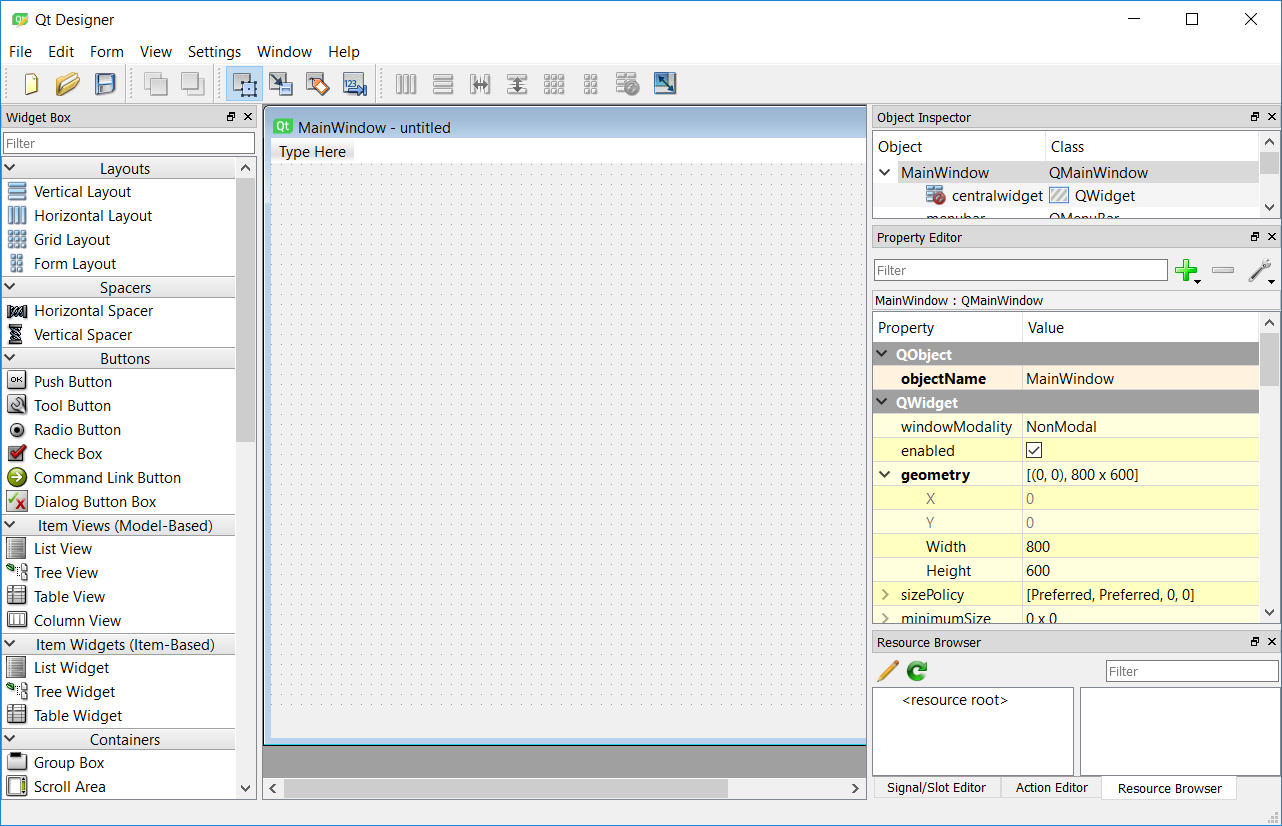
Setelah mendesain ui (user interface) maka output file yang dihasilkan akan berekstensi .ui, format ini merupakan ekstensi default dari Qt Designer. Kita harus mengkonversi file tersebut menjadi kode python dengan ekstensi .py terlebih dahulu, kemudian baru kita dapat menambahkan beberapa kode dan mengeksekusinya dengan Python. Kita dapat membuka lxterminal kemudian mengetikkan perintah pyuic5 -x file.ui -o file.py , -x untuk mengeksekusi, -o untuk output, pastikan Anda berada di direktori yang benar sesuai letak file Python.
Catatan: Versi pyuic5 tergantung versi berapa yang Anda install sebelumnya, project ini menggunakan versi 5, Anda dapat memeriksa manual pyuic dengan mengetikkan man pyuic5 pada lxterminal (jika Anda menggunakan pyuic versi 5).
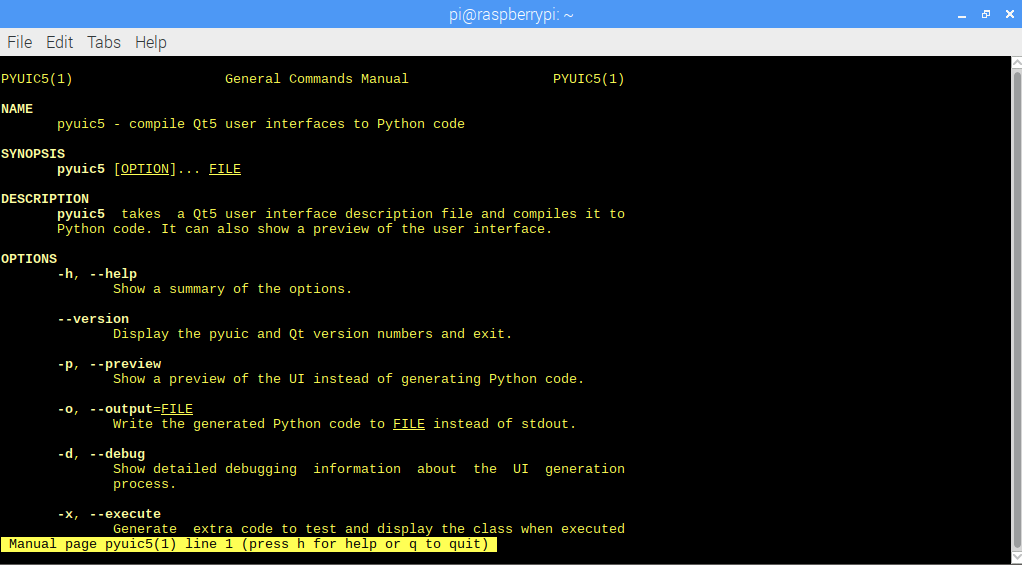
Mengontrol GPIO Raspberry Pi 3 dengan GUI
Pada project ini kita akan membuat Graphical User Interface (GUI) untuk mengontrol perangkat yang terhubung pada pin GPIO Raspberry Pi. Semua informasi mengenai widget yang digunakan dapat Anda temukan di sini, kita akan menggunakan beberapa komponen di bawah ini:
Pada Project Ini Anda Akan Membutuhkan
- 1x Raspberry Pi 3
- 1x Raspberry Pi IO Expansion Shield
- 1x LED Module
- 1x Temperature Sensor Module
- 1x Digital Push Button Module
Semua perangkat di atas terdapat pada Raspberry Pi 3 Starter Kit
Hubungkan Semua Modul dengan Konfigurasi Berikut
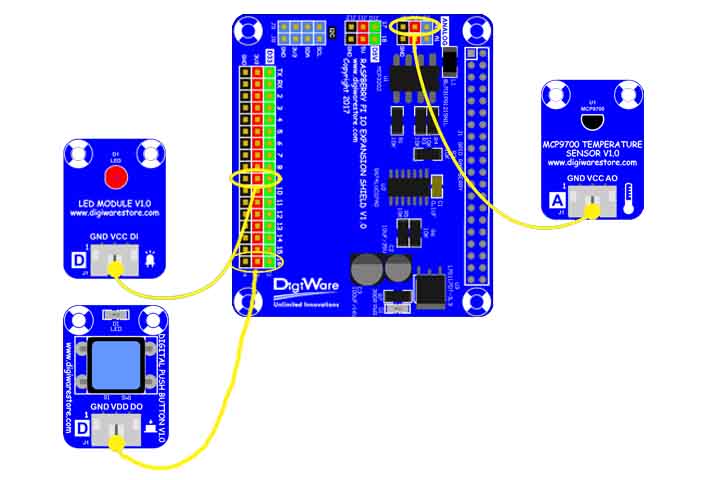
- Pasang Raspberry Pi IO Expansion Shield di atas Raspberry Pi 3
- Pasang LED Module ke header Raspberry Pi IO Expansion Shield yang berlabel 9.
- Pasang Digital Push Button Module ke header Raspberry Pi IO Expansion Shield berlabel 16.
- Pasang Temperature Sensor Module ke header Raspberry Pi IO Expansion Shield berlabel A0.
- Jalankan kode python di Raspberry Pi 3 menggunakan Python.
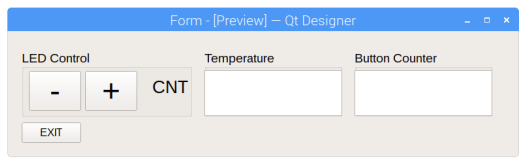
Setelah desain Anda selesai, tekan CTRL+R untuk melakukan preview, preview window Anda akan muncul secara langsung seperti tampilan di bawah ini.
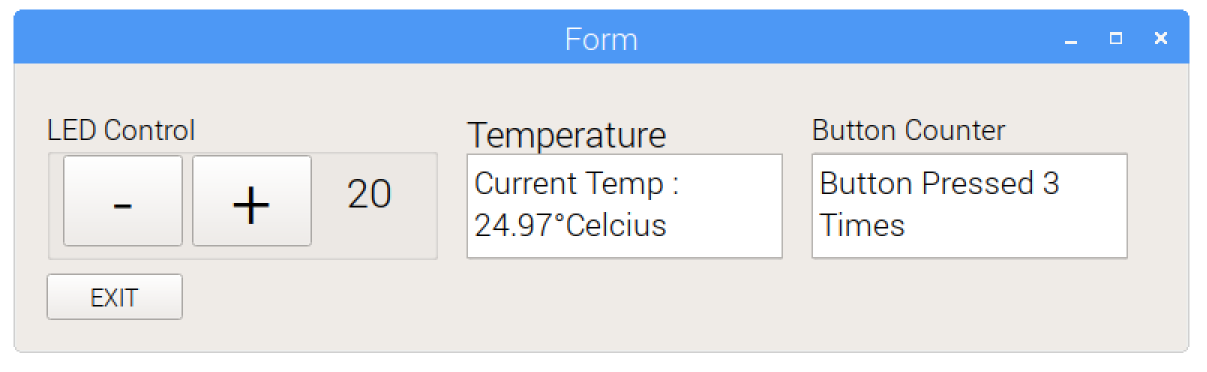
Catatan: Jika Anda sudah selesai mendesain GUI dengan Qt Designer maka Anda perlu mengkonversinya ke format python menggunakan perintah berikut pyuic5 -x file.ui -o yourfile.py kemudian Anda dapat mengeksekusinya dengan perintah python3 yourfile.py.
Semua source code dari project berikut dapat Anda unduh pada link berikut.














