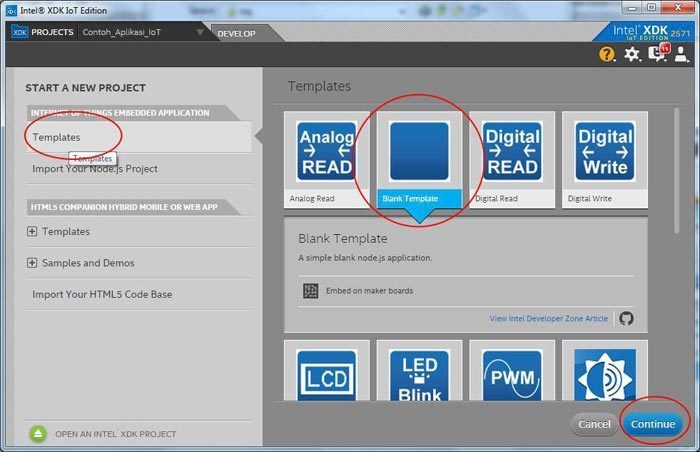LED Blink di Intel Galileo Gen 2 dengan Menggunakan Javascript Runtime (Node.js) [Part 1]
Pada kesempatan sebelumnya kami sudah membahas cara mengakses I/O dengan menggunakan bahasa pemrograman python. Pada kesempatan kali ini, kami akan membahas cara mengakses I/O dengan menggunakan Javascript runtime atau yang biasa disebut Node.js.
Bagi teman-teman yang sering bermain-main di aplikasi Web-Based pasti sudah tidak asing dengan Node.js. Tapi bagi rekan-rekan yang masih asing dengan Node.js, tidak perlu khawatir. Node.js sudah dirancang agar dapat mudah dipelajari. Jika teman-teman ingin lebih memahami apa itu Node.js, bisa berkunjung ke WebSite ini.
Berikut ini perlengkapan dan langkah-langkah dalam membuat aplikasi blink dengan menggunakan Node.js :
Perlengkapan:
- Intel Galileo Gen 2.
- Kabel LAN.
- Kabel Serial (FTDI Adapter), jika tidak ada, bisa gunakan kabel micro-USB.
- MicroSD (minimal 2GB).
- Power Supply Adaptor 7-12VDC.
Langkah-langkah :
- Pastikan microSD Card yang digunakan sudah dilengkapi dengan Sistem Operasi Linux Yocto untuk Intel Galileo Gen 2 (versi IoT_DevKit). Cara mengisikan sistem operasi linux dapat dilihat melalui link ini. Pada artikel kali ini, jenis image linux yang digunakan adalah iot-devkit-201510010757-mmcblkp0-galileo.direct.
- Kemudian berikan catu daya pada Intel Galileo Gen 2 yang telah dilengkapi dengan microSD (sudah diisi image linux).
- Jika memiliki kabel serial (FTDI Adapter) dapat langsung lihat ke langkah nomor 12. Jika tidak memiliki kabel serial (FTDI) bisa menggunakan kabel micro-USB untuk melihat alamat IP dari Intel Galileo Gen 2.
- Hubungkan kabel micro-USB ke PC. Cara install USB driver bisa dilihat pada Artikel ini pada langkah ke 19 - 21.
- Setelah terdeteksi ComPort di PC, kemudian buka Arduino IDE yang sudah dilengkapi dengan jenis board Intel Galileo Gen 2. Cara menambahkan board Intel Galileo di Arduino IDE dapat dilihat pada Artikel ini pada langkah ke 1 - 13.
- Hubungkan kabel LAN dari Intel Galileo Gen 2 ke PC atau router (pastikan Intel Galileo Gen 2 dan PC dalam satu jaringan yang sama di router tersebut). Pada tahap selanjutnya kita akan meminta bantuan dari Arduino IDE untuk melihat / mengatur alamat IP dari Intel Galileo Gen 2. Jika sudah mengetahui alamat IP, kita bisa menggunakan software PuTTY untuk mengakses Intel Galileo Gen 2 secara remote.
- ika menggunakan router, ketikan kode program berikut ini di Arduino IDE :
void setup() { delay(2000); system("ifconfig eth0 up"); system("ifconfig > /dev/ttyGS0"); } void loop(){ }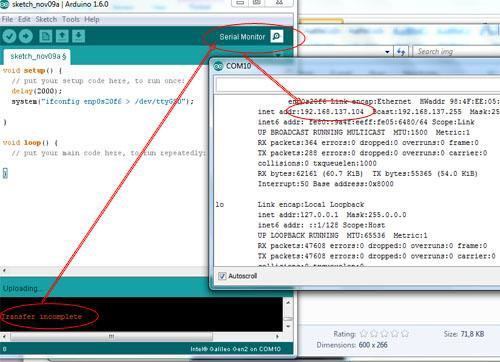
- Setelah proses upload selesai, segera buka Serial Monitor di Arduino IDE. Jika tidak ada kesalahan akan muncul informasi alamat IP dari Intel Galileo Gen 2.
- Jika tidak menggunakan router (Intel Galileo Gen 2 langsung ke PC), ubah pengaturan IP di PC menjadi static dengan alamat IP 192.168.1.5.
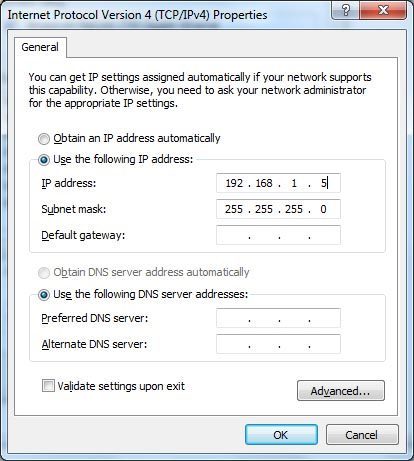
- Kemudian ketikan kode program berikut ini di Arduino IDE untuk memberikan alamat IP 192.168.1.10 ke Intel Galileo Gen 2 :
void setup() system("ifconfig enp0s20f6 192.168.1.10 netmask 255.255.255.0 up"); } void loop(){ }
Alamat IP pada program arduino diatas dapat diubah. Pastikan alamat IP dari Intel Galileo Gen 2 dan PC tidak sama. - Kemudian buka program PuTTY. Software ini dapat didownload melalui link ini. Masukan alamat IP dan pilih koneksi SSH.
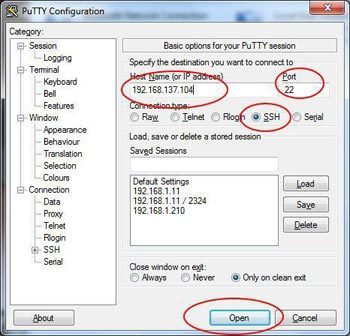
- Kemudian akan muncul informasi mengenai login di linux. Ketikan ‘root’ dan kemudian tekan ‘enter’.
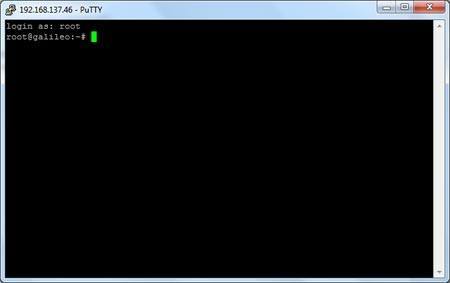
- Langkah selanjutnya adalah mengetikkan kode program di terminal linux ini. Karena pada artikel ini menggunakan image iot-devkit-201510010757 yang masih ada bug ketika install nano (text editor), maka pembuatan kode program di Intel Galileo dapat menggunakan bantuan WinSCP. Jika teman-teman masih menggunakan image linux yang lama (masih bisa install program nano [opkg install nano]), maka bisa langsung lihat ke langkah ke 18.
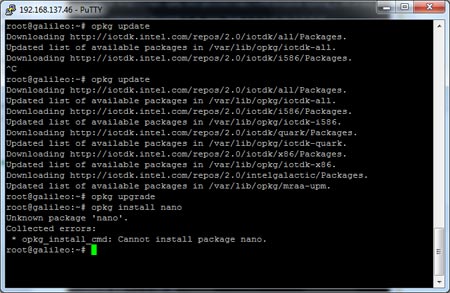
- Buka program WinSCP, pilih protokol scp, masukan alamat IP dari Intel Galileo Gen 2. dan user name ‘root’. Program WinSCP dapat di-download melalui link ini.
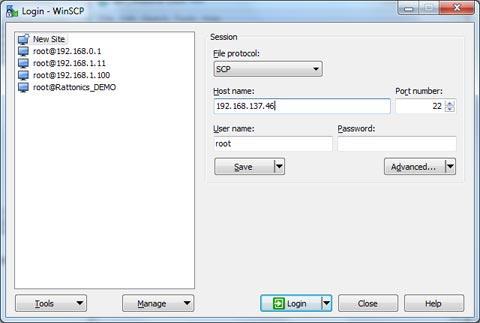
- Lalu tekan tombol Login, maka akan muncul jendela baru.
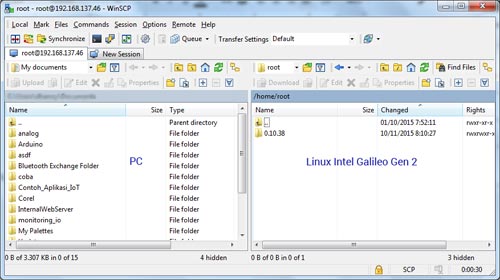
- Pada bagian Linux, klik kanan dan pilih New | File. Buat file dengan nama blink.js.
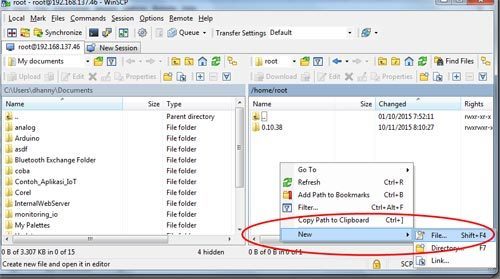
- Ketikan kode program berikut ini :br />
var mraa = require('mraa'); var led13 = new mraa.Gpio(13); //deklarasi pin 13 sebagai led13 led13.dir(mraa.DIR_OUT); //pin 13 diatur sebagai output var statusLED=true; //variabel penampung console.log('www.DigiWareStore.com'); blink(); function blink(){ led13.write(statusLED?1:0); //jika statusLED true kirimkan '1', jika false kirimkan '0' statusLED = !statusLED; //ubah status LED setTimeout(blink,1000); //panggil fungsi blink setelah tunda 1 detik. }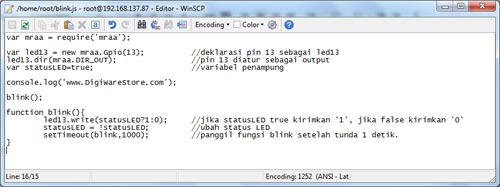
- Setalah disimpan, kemudian kembali ke putty (jika menggunakan LAN) atau terminal serial (jika menggunakan kabel FTDI Adapter). Ketikan perintah ls untuk memastikan file blink.js yang tadi dibuat dengan WinSCP sudah ada.
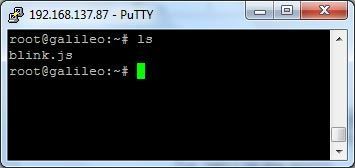
- Lalu kita coba perintah tersebut dengan mengetikkan perintah node blink.js. Jika berhasil, maka LED pada pin 13 (disamping USB Host) akan berkedip-kedip dengan jeda 1 detik.

- Jika ingin mengakhiri program ini, bisa tekan ctrl+c 2x di keyboard.
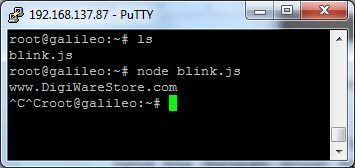
Mudah bukan? Kode program ini kami ambil dari contoh program yang disediakan oleh software Intel XDK IoT Edition. Yup...software yang satu ini merupakan software dari Intel yang memang digunakan untuk melakukan pengembangan aplikasi dengan menggunakan Javascript Runtime. Berikut ini tampilan dari Intel XDK IoT Edition.