Mecicipi Kualitas Musik Premium dengan ODROID C1+ HiFi Shield
Kita tahu bahwa HardKernel telah meluncurkan beberapa varian ODROID yang merupakan Mini PC tangguh namun dengan harga yang amat terjangkau. Hal tersebut menjadikan ODROID sebagai salah satu flagship-killer di pasar mini PC. Tidak hanya itu, HardKernel juga membarenginya dengan peluncuran berbagai shield untuk mini PC ODROID nya. Jika kita telah banyak mendengar tentang berbagai shield seperti IO shield, LCD shield, maka kini DigiWare ingin membahas salah satu shield dari ODROID C1+ yang cukup menarik perhatian dan menjadi bahan perbincangan. Adalah HiFi Shield yang dibuat khusus untuk ODROID C1+, dimana berfungsi sebagai soundcard untuk reproduksi suara dengan kualitas dan fidelity tinggi dengan antarmuka I2S. Desainnya telah dioptimalkan untuk pencapaian suara yang yang seimbang, solid, dalam dan lebar. Berbasis IC PCM5102 , sebuah IC Hi-end, High-resolution Digital to Analog Converter (DAC).
Pihak HardKernel menuturkan bahwa kualitas suara keluaran dari HiFi Shield nya ini telah diuji dan di analisis dengan peralatan standar industri yaitu Audio Precision yang merupakan audio analyzer yang dibuat dan dioptimalkan untuk produk audio digital. Untuk hasil dari tes tersebut dapat kamu lihat di halaman produk situs DigiWare.
Berdasarkan datasheet, IC ini mendukung format audio 16, 24, dan 32 bit dengan distorsi minimal -93dB dan ideal dynamic 110dB+ ditambah sampling rate yang tinggi hingga 384kHz. Pencapaian kualitas tinggi HiFi shield ini tidak semata-mata bersumber dari IC DAC PCM5102 nya saja lho. Walaupun IC ini menjadi penentu dominan dari kualitas suara yang dihasilkan, namun jalur elektronika, rangkaian filter bahkan konektor audionya-pun berpengaruh. HardKernel telah mengoptimalkan semuanya itu, disisi PCB menggunakan PCB dengan ketebalan tembaga 2 oz dan dilapisi emas untuk memastikan kontinuitas sinyal dan mengurangi refleksi dan refraksi sinyal.
Selanjutnya disisi power supply disokong oleh ultra-low noise dropout regulator yang di couple oleh dua buah kapasitor solid, hal ini secara signifikan mengurangi noise yang ditimbulkan catu daya dan secara signifikan juga meningkatkan SNR (Signal to Noise Ratio). Disisi akhir, output audio menggunakan konektor RCA dan jack 3.5 mm yang semuanya dilapisi emas untuk terhubung ke amplifier eksternal atau perangkat audio lainnya. Ingat ya, walaupun kamu memakai HiFi shield ini namun speaker atau audio amplifier yang kamu gunakan berkualitas rendah maka suara yang dihasilkannya-pun akan berpengaruh juga.
Kamu bisa menggunakan software seperti Volumio, RuneAudio atau XBMC untuk HiFi playback-nya. Kali ini DigiWare mencoba untuk memainkannya menggunakan Kodi Media Player yang sudah pre-installed pada sistem operasi Lubuntu official ODROID, jadi berikut adalah alat dan bahannya:
- ODROID C1+, beli disini.

- C1+ HiFi Shield, beli disini.

- Adaptor 5 Volt/2.5A microUSB, beli disini.

- Speaker atau audio amplifier andalan kamu.
- Musik kesukaan kamu bisa dalam format antara lain mp3, wav, flac (wav dan flac ini bersifat loseless), dll. Dalam hal ini kami sarankan menggunakan sumber-sumber yang asli (bukan bajakan).
- microSD minimal 4GB.
- Software Win32 Disk Imager.
- Piranti input & output komputer pendukung, minimal monitor, keyboard, dan mouse.
- Berkas image OS Ubuntu official ODROID, unduh disini.
Oke, jika alat dan bahan dirasa sudah lengkap, mari kita lanjut dengan praktiknya:
- Burn-lah berkas image OS Ubuntu ke microSD menggunakan Win32 Disk Imager.

- Masih dengan microSD yang tertancap komputer, bukalah berkas boot.ini uncomment pada baris ke-49 lalu simpan untuk meng-enable HiFi shield kita.

- Masukkan microSD yang sudah terisi OS ke ODROID kamu, lanjutkan dengan memasang HiFi shield dan mengkoneksikan berbagai device input & output yang diperlukan seperti monitor, keyboard dan mouse.

- Lanjutkan dengan menghidupkan ODROID kamu dengan mengkoneksikannya ke adaptor.
- Perhatikan tampilan monitor kamu, jika seketika itu ODROID sudah bisa menampilkan booting log display seperti gambar dibawah ini, maka lanjutlah ke tahap-10.

- Namun jika tampilan monitor kamu seperti dibawah ini, berati perlu sedikit penyesuaian pada berkas konfigurasi display ODROID. Biasanya hal ini terjadi pada monitor-monitor lama atau kurang mendukungnya converter HDMI to VGA jika kamu menggunakannya.
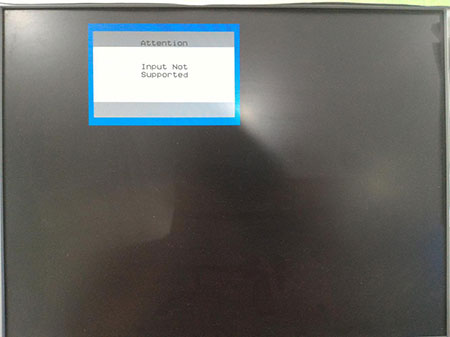
- Matikan ODROID kamu lalu masukkan kembali microSD nya ke komputer, kita perlu merubah sedikit berkas konfigurasinya, buka-lah berkas boot.ini kembali:
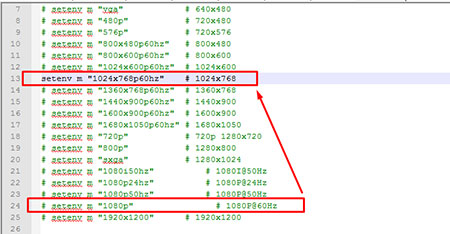
Sesuaikan resulusi layar, berilah comment (‘#’) pada baris ke-24 lalu uncomment pada opsi yang sesuai dengan resolusi layar kamu. Pada kasus ini, DigiWare menggunakan monitor dengan resolusi 1024x768.
Kemudian pada baris ke-39 ubahlah nilai hpd menjadi 1. - Nyalakan kembali ODROID kamu lalu semestinya permasalahan display tadi akan terselesaikan.
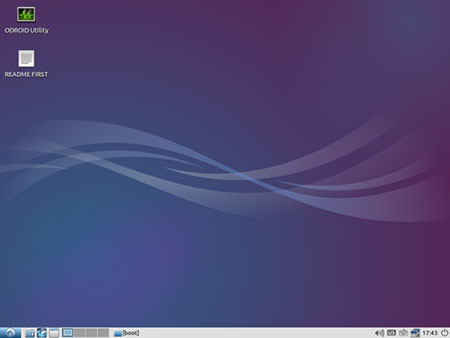
- Hal yang pertama seharusnya kamu lakukan ketika pertama kali menjalankan ODROID adalah meng-update kernel dan men-expand filesystem nya. Maka dari itu, bukalah aplikasi ODROID Utility yang terletak di desktop pojok kiri atas. Namun pastikan kamu memiliki koneksi internet terlebih dahulu.
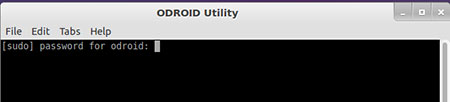
Masukkan password odroid lalu tekan enter. Tunggu beberapa saat, setelah itu berikut adalah tampilan utama dari ODROID Utility: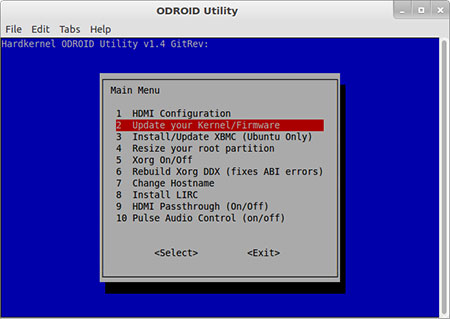
Yang perlu kamu lakukan adalah point ke-2 dan ke-4. Lakukanlah secara bertahap, kedua proses tersebut akan membutuhkan waktu yang mungkin akan lama sesuai dengan kecepatan internet kamu. Ketika masuk ke opsi ke-2 yaitu Update your Kernel/Firmware, pilihlah opsi pertama yaitu Update Kernel: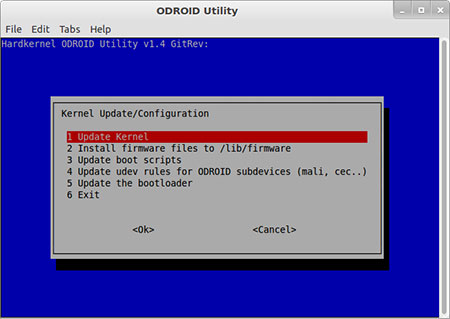
Lanjutkan dengan tahapan men-expand filesystem, kembali ke menu utama lalu pilih opsi ke 4 yaitu Resize your root partition: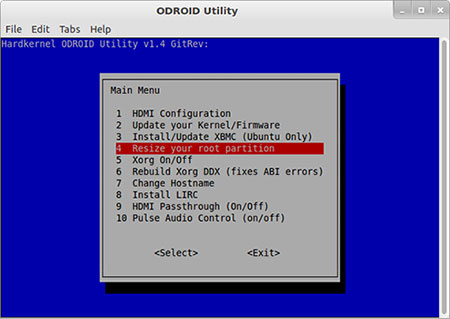

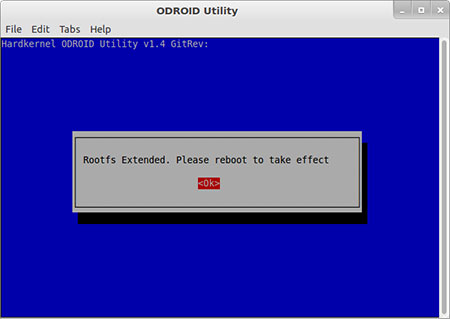
- Nah, lanjutkan dengan tahapan membuat HiFi shield sebagai default “sink” untuk pulseaudio daemon. Buka terminal lalu ketikkan:
sudo nano /etc/pulse/default.pa

Uncomment baris set-default-sink 1 lalu simpan (Ctrl+O) kemudian exit (Ctrl+X)
- Restart ODROID kamu dengan mengetikkan perintah:
sudo reboot
- Setelah selesai reboot, bukalah PulseAudio Volume Control:
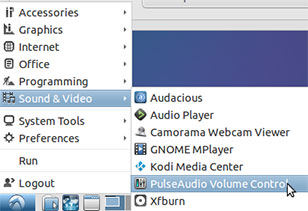
Lalu mute-lah opsi ODROID-HDMI karena kita akan menggunakan HiFi Shield: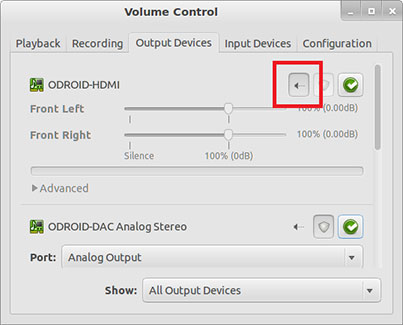
- Nah jika semuanya sudah, sekarang saat yang ditunggu-tunggu yaitu mencicipi rasa audio nya. Bukalah Kodi Media Player dan mainkanlah musik kesayangan kamu.
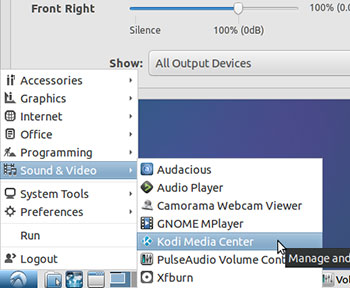

Berbaringlah dan nikmati kualitas musik yang dihasilkan oleh C1+ HiFi Shield dan sampai berjumpa kembali di artikel selanjutnya!.



