Nge-tweet Suhu dan Kelembapan Udara dengan Twitter Bot di Intel® Galileo | Part-2
Lanjutan dari Nge-tweet Suhu dan Kelembapan Udara dengan Twitter Bot di Intel® Galileo Part-1
- Oke, kita lanjutkan dengan bagian bermain Linux di Intel® Galileo. Pastikan driver untuk USB Serial kamu sudah ter-install, lalu buka aplikasi PuTTY. Buat koneksi Serial ke USB Serial kamu dengan speed 115200, sesuaikan COM yang terdeteksi di device manager.
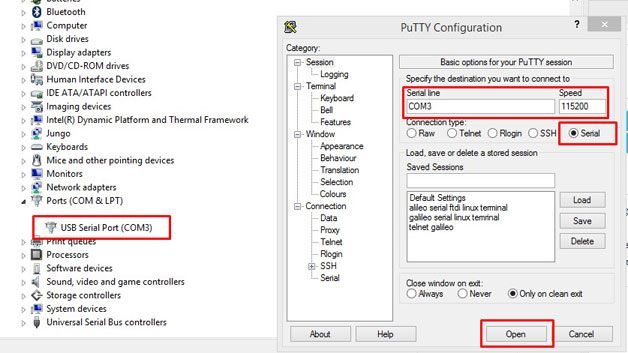
Seketika itu pada jendela PuTTY akan muncul booting log dari OS Linux Intel® Galileo
Jika booting log tidak muncul, berarti Intel® Galileo kamu sudah selesai booting dan kamu hanya tinggal menekan Enter untuk login ke Linux-nya. Jika proses booting muncul, tunggu hingga proses booting selesai dan kamu akan masuk ke dialog login. Masukkan username: root lalu tekan Enter:
- Hmmmmm, serius? Linux terminal? Ya tentu saja, Intel® Galileo kamu kini sudah ter-install sistem operasi Linux lewat microSD dimana kamu bisa melakukan berbagai hal keren lainnya seperti coding Python, meng-compile source code dalam bahasa C/C++ (OS Linux ini sudah ter-install Python dan GCC) selain itu kamu juga bisa meng-install berbagai program linux lainnya. Tapi tolong jangan berharap kamu bisa bermain Battlefield 4 dengan ini.
- Mari kita lanjutkan dengan mengetes koneksi internet, dalam tutorial ini kami menggunakan DHCP (IP Dinamis), jika router kamu menggunakan pengaturan IP statis maka jalankan perintah berikut untuk mengganti alamat IP kamu:
ifconfig eth0 <ALAMAT_IP> netmask up
Contoh:ifconfig eth0 192.168.1.5 netmask 255.255.255.0 up
Namun jika pengaturan router kamu sudah DHCP, maka lanjutkan ke tahapan selanjutnya. - Setelah pengaturan IP selesai, lanjutkan dengan mengetes koneksi internet:
ping google.com

- Jika kamu mendapatkan tampilan seperti diatas maka itu artinya Intel® Galileo kamu sudah terhubung ke internet dan kamu sudah siap ber-IoT ria.
- Agar mendapatkan performa maksimal, mari kita update OS linux kita dengan melakukan perintah:
opkg update
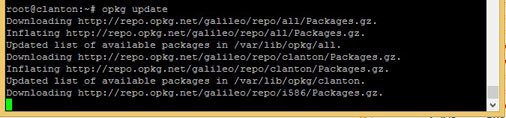
opkg upgrade
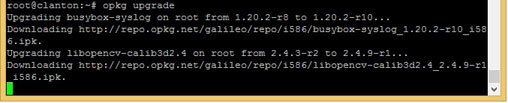
- Update selesai, lanjutkan dengan menginstall nano, pip dan twython:
opkg install nano
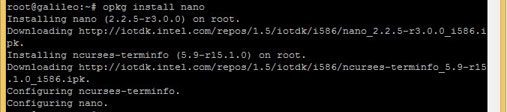
easy_install pip


pip install twython
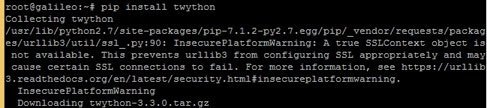
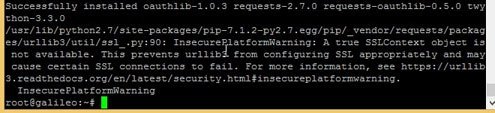
- Agar Intel Galielo® kita bisa melakukan tweet di Twitter, kita harus membuat antarmuka API di akun twitter kita sendiri. Navigasi ke alamat web http://apps.twitter.com lalu lakukan login menggunakan twitter kamu kemudian klik Create New App:
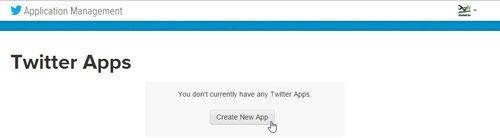
- Isilah kolom yang diperlukan, seperti nama aplikasi, deskripsi dan website (hanya sebagai informasi, bisa kamu isi dengan alamat blog kamu). Sedangkan pada kolom Callback URL biarkan kosong.

Scroll kebawah, pada kolom Developer Agreement beri ceklis pada checkbox "Yes, I agree" dilanjutkan dengan mengklik tombol Create your Twitter Application. - Kamu akan masuk ke konfigurasi aplikasi Twitter kamu, buka tab Key and Access Tokens.
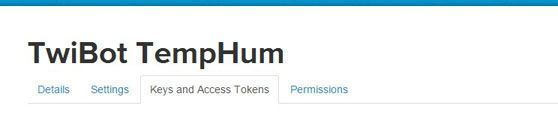
Lalu scroll bawah klik Create My Access Token:
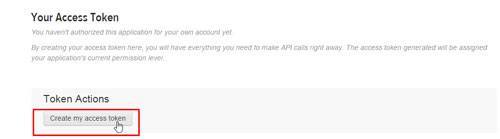
Salinlah kode Consumer Key (API Key), Consumer Secret (API Secret), Access Token, Access Token Secret pada notepad.



